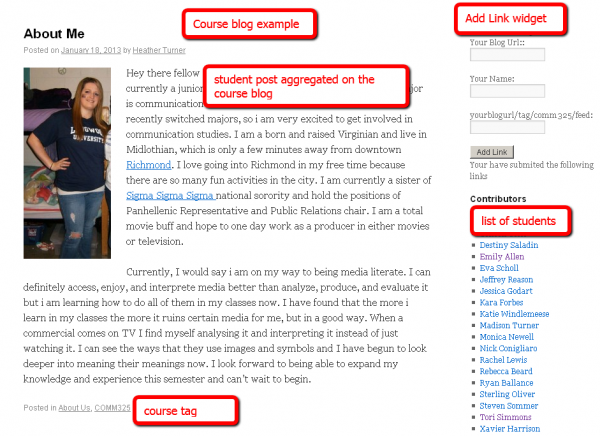There are two ways to aggregate students’ work onto your course blog:
1. You may aggregate the whole content of students’ blogs. An example will be English 400, where students create a separate blog site just for this course.
2. You may aggregate only the course-related content/posts from your students’ blogs. An example will be Comm325 where students can reuse their blog sites, which they created for other communication courses and only course-tagged posts (e.g., comm325) can be aggregated onto your course blog.
First approach: Please follow the steps below if you would like to aggregate the whole content of students’ blogs:
Step 1: Create a blog for your course
Step 2: Add two Widgets
a. On the Dashboard, go to Appearances > Widgets and add two widgets: “Add Link Widget” and “Links.” Drag each widget from the Available Widget box to the Primary Widget Area on the right side of the screen.
b. Expand the “Add Link Widget” box. Check these boxes: Link URL (you can change to Your Blog Url) and Name (change to Your Name). Under “Permissions,” choose Login users only. Check the boxes “Display To The User The Submitted Links” & “Allow The User To Delete Their Own Link.” Save changes.
Step 3: On the Dashboard, click on Plugins. Activate FeedWordPress and Feed Comments plugins.
Step 4: Ask your students to add their blog links to your course blog.
Step 5: After all of your students have added their blogs to your course site, please follow the final steps of aggregating your students blogs:
a. On the Dashboard of your course blog, go to Links and hover over each student link and click Edit. Check the “Contributors” category box and uncheck the Links box.
b.On the Dashboard of your course blog, click on Syndication>Feeds & Updates. In the first box of Feed Information uncheck the Link Names box that says . In the Update Scheduling box, change the drop down box to “automatically check for updates before pages load.
c. On the Dashboard of your course blog, click on Syndication>Posts & Links. In the box of Comments & Pings choose Allow comments on syndicated posts and save changes.
c. Go to Syndication>Syndicated Sites . You will see your students’ names and their blog feed URLs. Mouse over a student’s name and click on Find Feed. Choose the box with RSS 2.0 option and the feed url that has the students’ blog address plus feed, e.g., http://blogs.longwood.edu/jane/feed. Repeat the same steps for each student.
If some students’ blogs are still not updating correctly, they may have privacy options enabled (see How do I make a blog more private?). You can let the student know about this conflict or contact a Longwood Blogs admin and they can correct this.
Second approach: Please follow the steps below if you want to aggregate only the course-related posts:
Below is an example of a course hub/aggregated course blog:
To set up an aggregated course blog please follow the steps below:
Step 1: Create a blog for your course
Step 2: Watch the video or follow the instructions below:
a. On the Dashboard, go to Appearances > Widgets and add two widgets: “Add Link Widget” and “Links.” Drag each widget from the Available Widget box to the Primary Widget Area on the right side of the screen.
b. Expand the “Add Link Widget” box. Check these boxes: Link URL (change to Your Blog URL), Name (change to Your Name), & Feed URL (change to the formula that incorporates your designated course tag, e.g., blog URL + tag/yourcoursetag/feed. Follow this example: blogs.longwood.edu/LUenglishstudent/tag/comm325/feed ( see the image above). Under “Permissions,” choose Login users only. Check the boxes “Display To The User The Submitted Links” & “Allow The User To Delete Their Own Link.” Save changes.
Step 3: On the Dashboard, click on Plugins. Activate the FeedWordPress plugin.
Step 4: Ask students to add their blog links to your course blog by following these instructions.
Step 5: After all of your students have added their blogs to your course site, please follow the final steps of aggregating your students blogs:
a. On the Dashboard, go to Links and hover over each student link and click Edit. Check the “Contributors” category box and uncheck the Links box.
b.On the Dashboard, click on Syndication>Feeds & Updates. In the first box of Feed Information uncheck the Link Names box that says . In the Update Scheduling box, change the drop down box to “automatically check for updates before pages load.
c. Go to Syndication>Syndicated Feeds . You will see your students’ names and their blog feed URLs. Check Name box and click on Update Checked. Ideally, everything should work. We’ll be happy to answer your questions, just contact us.
d. If you notice an error message with a students’ feed, mouse over the student’s name, click on Feed and click on “switch” beside of Feed URL. Look for a feed that is working properly (e.g., RSS 2.0 feed), and the feed formula blog URL + tag/yourtag/feed and click “Use This Feed.”
If some students’ blogs are still not updating correctly, they may have privacy options enabled (see How do I make a blog more private?). You can let the student know about this conflict or contact a Longwood Blogs admin and they can correct this.