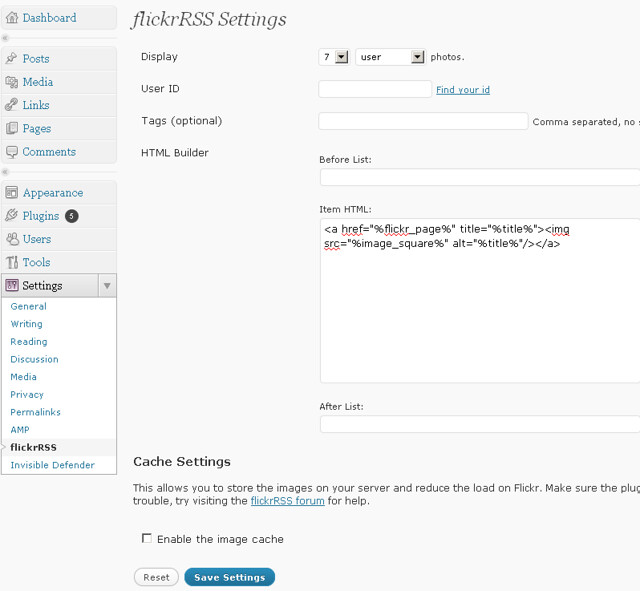Adding Flickr images to your sidebar is a three step process, assuming you already have (or want) your own Flickr account. Although, please keep in mind that you do not necessarily need a Flickr account to include images in your sidebar.
First, go into the Plugins tab in the back-end and activate the flickrRSS plugin.
Second, go to the Settings>flickrRSS subtab and you will see the following screen without the values in the fields:
- The User ID is your unique id for Flickr if you already have an account. If you just want to stream images from Flickr in your sidebar but don’t want your own Flickr account leave the User ID blank and set the Display option to public and create a “tag” (or keyword) to filter Flickr images for your sidebar.
- If you have a Flickr account and need to locate your User ID, then go to your Flickr photos page and locate the 11 digit string in the URL address of your Flickr account. it will look something like this: http://www.flickr.com/photos/9301848@N07/
- Alternatively, if you have a Flickr pro account you may have been offered a text-based username for your Flickr URL, something like http://www.flickr.com/photos/jimgroom/
§ Please note: the username you use to login to Flickr will not necessarily be what you enter here, so look at the URL for your Flickr photos to find out the correct value to enter here.
- Display allows you to select whether you want to display all your photos (User), just one set of photos (Set), photos you have favorited (Favorite), or group photos (Group), or photos from the whole Flickr community (Community). If you don’t have a Flickr account and don’t want one, you’ll need to set the Display to Community and create a “tag” (or keyword) you would like to filter Flickr images by for your sidebar, as described below. Display also gives you the option of choosing how many photos you want to appear on your site.
- HTML Builder allows you to define how the images will be displayed on your blog. There is some example code available right there next to the text box. So if you want to display thumbnails on your site just put in %image thumbnail% and you should be good to go.
- Tags allow you to specify particular tags you want to filter into your site. For example, only photos tagged with “Longwood” would be brought into your sidebar if you specified “Longwood” here. If you don’t have a Flickr account and don’t want one, set the Display option to Community and create a “tag” (or keyword) you would like to filter Flickr images by for your sidebar.
Third, go to the Design >Widgets subtab and drag the flickrRSS widget into your sidebar. After that, you’re ready to go…